
Podcastの編集フローが固まってきたので晒す
同僚の @megaya さんと一緒にてくてくFMというPodcastをやっています。
去年の10月ごろに開始してもう10ヶ月が経とうとしています。開始当初は隔週で収録だったんですが今は(ほぼ)毎週収録しています。
収録日は毎週水曜日の20時ごろから1時間の間に2本程度収録するような感じです。(ボツになって1本になることや、雑談をそのまま1本にして出すこともあります)
役割としては企画、発信をmegayaさん、編集を僕が担当しています。
そんな感じで約10ヶ月の中で試行錯誤してなんとなく編集のフローが固まってきたのでここで晒していきます。
収録環境
二人の会話はZoom越しに行なっています。Podcastといえど相手の姿が見えないと不安になることもあるので顔が見えるようにしています。
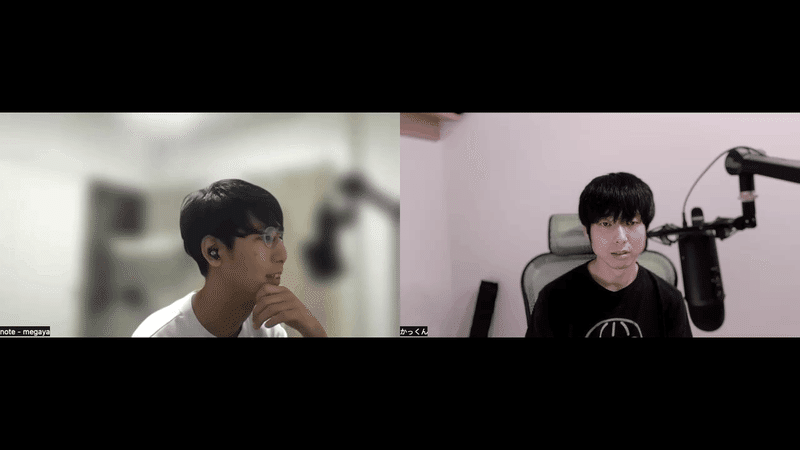
それとは別にそれぞれの声はローカルで録音しています。
Podcastにはこちらの声を利用しています。

収録が済んだらmegayaさんの声をGoogle Driveで共有してもらい、そこから僕が編集を行います。
編集ソフトはAdobe Premiere Pro
Podcastの編集にはAdobeのPremiere Proを利用しています。
これは元々慣れていたからというのもありますが、服部さんの回のように動画として利用することもあるためです。
素材の用意
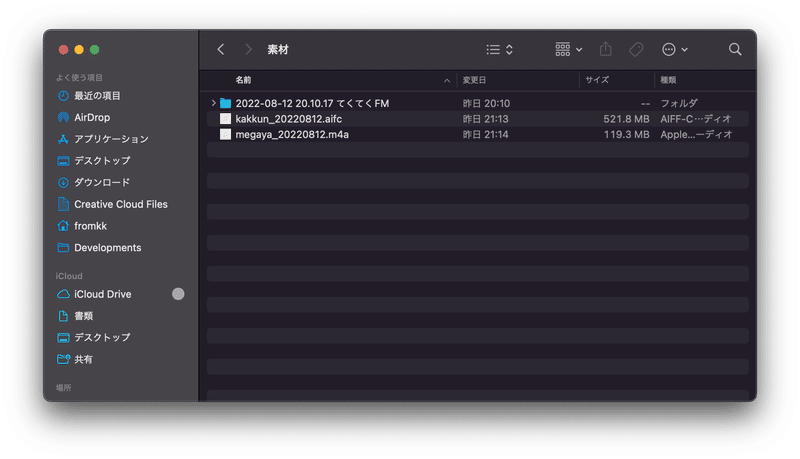
最初に素材を一つのフォルダに集めます。
次にPremiere Proでプロジェクト・シーケンスを新規作成します。
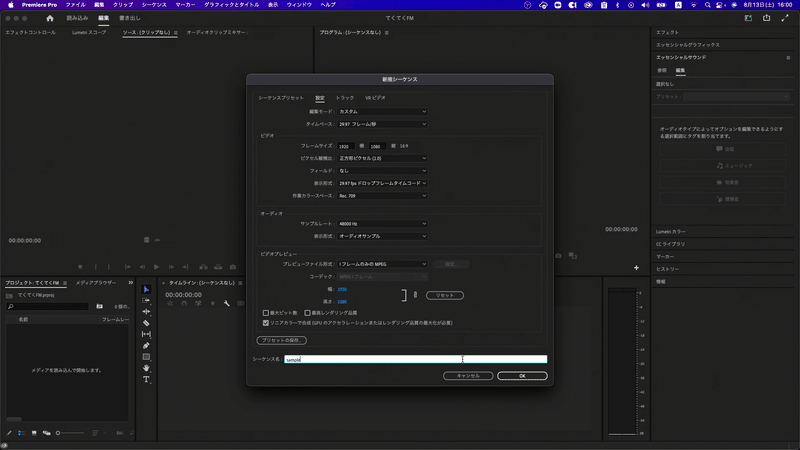
Zoomで録画した動画と、それぞれの音声を配置します。
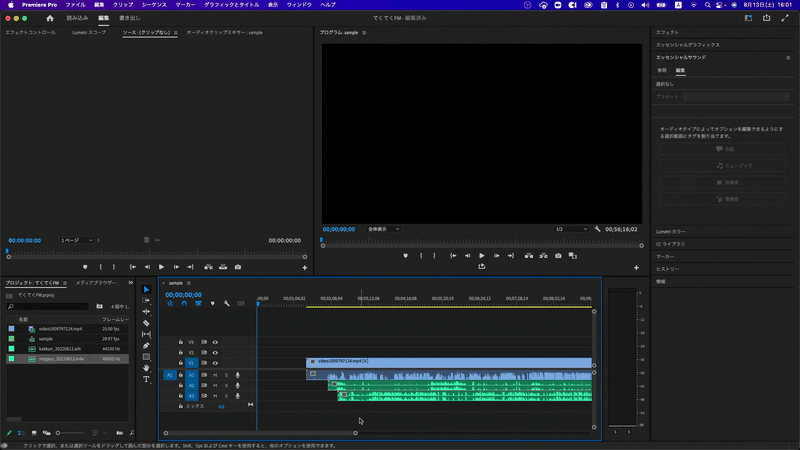
位置合わせ
全てのクリップを選択してコンテキストメニュー(Ctrl+クリック 右クリック)から「同期」を選択します。
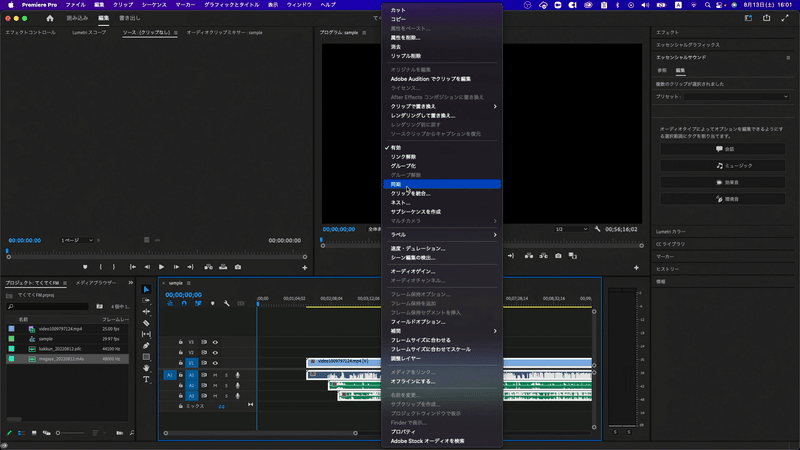
同期の設定をします。ここではトラックチャンネル1のオーディオを基準に同期します。
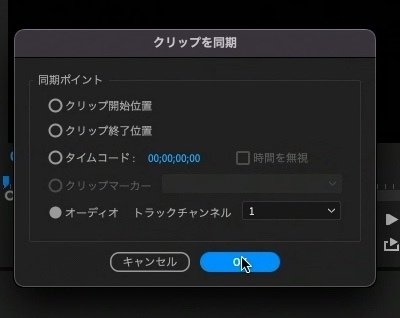
そうすると同期のための解析が始まります。

同期が終わるとクリップの位置が移動してちゃんと同期されていることがわかります。
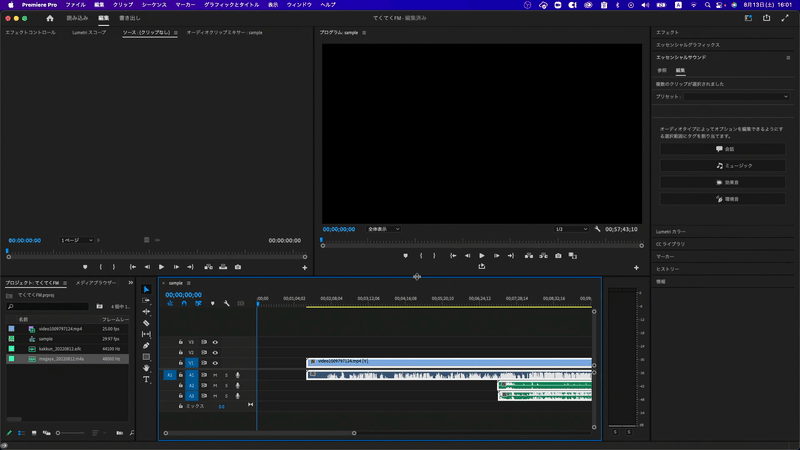
開始位置を調整
次にエピソードの開始位置を調整します。
ここからはZoomの動画・音源は不要なので削除します。
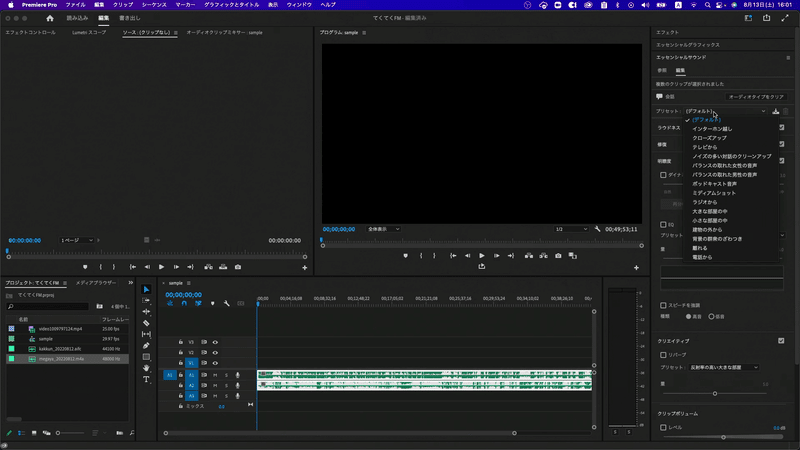
音質の調整
次に音質を調整します。
こだわりのある方は細かい調整をするんだと思いますが、そこそこ聞ければいいと思っているぐらいなので「エッセンシャルサウンド」の「会話」を選択し、
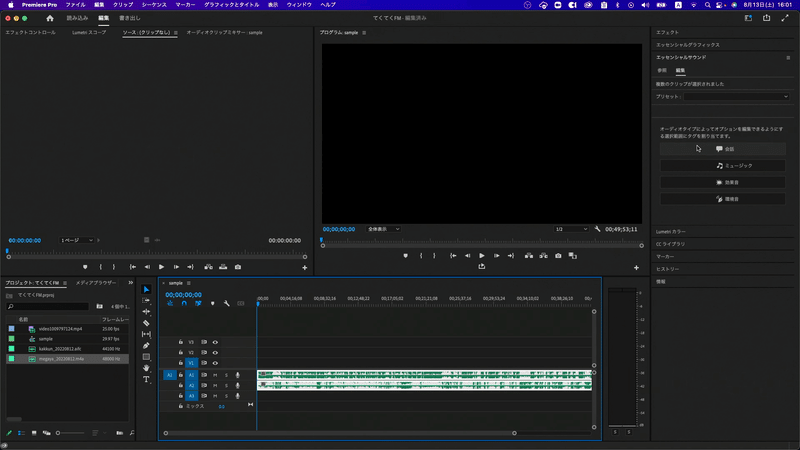
「修復」で「ノイズを軽減」「雑音を削減」の値を調整します。この辺りは聞きながら自然になる値を探し出します。
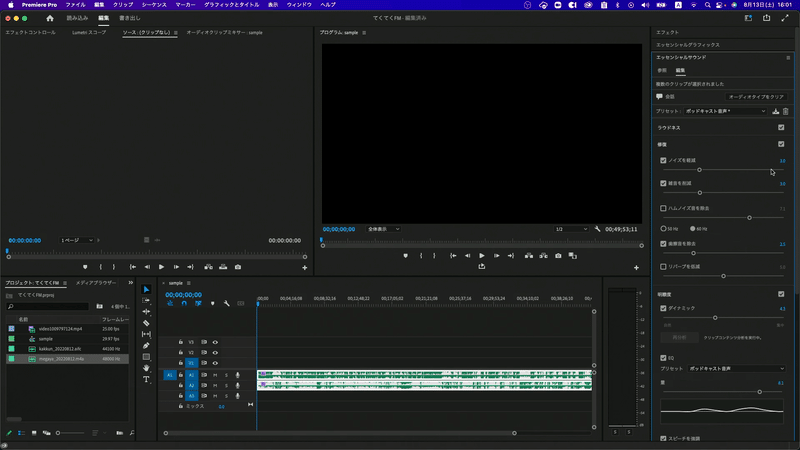
音量の調整もこのあたりで行なっています。
仮音声を書き出し
ここまでで一旦書き出しを行います。ここで書き出したものは次の工程で利用します。
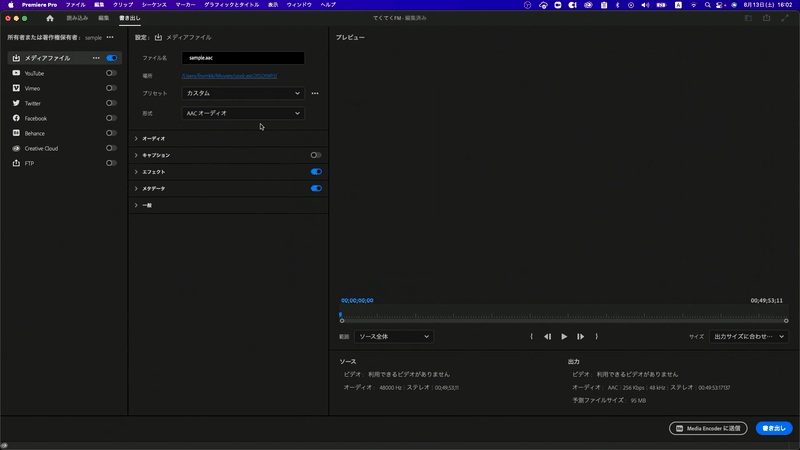
また、ここまでのものをそれぞれ選択して「レンダリングして置き換え」を実行します。
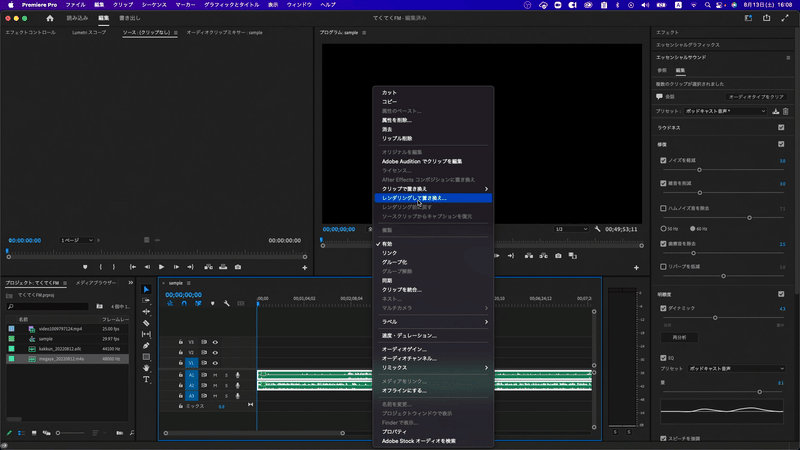
ここまでに仮音声の書き出しやレンダリング時間があるので、それぞれの間に別の用事を済ませておくことをお勧めします。
無音部分の削除
無音部分があるPodcastも雰囲気があっていいとは思いますが、てくてくFMは大体10~20分ぐらいのPodcastでダラダラと聞くようなものでも無いので、無音を削除しています。
無音の削除にはSilince RemoverというPremiere Proの拡張機能を利用しています。
利用方法の詳細はこちらの動画を見て学びました。
5000円程度するのですが、編集時間がこれまでの半分ぐらいになったので重宝しています。(昔は無音削除に編集時間の大半を利用していたことがわかります)
インストールはそこまで苦労しなかったのと、ログを残してなかったので割愛します。
ウィンドウメニューの「エクステンション」から「Silence Remover」を選択します。
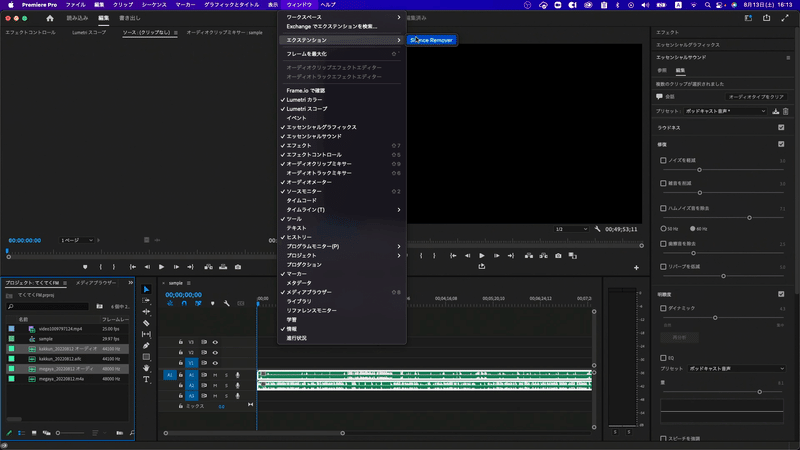
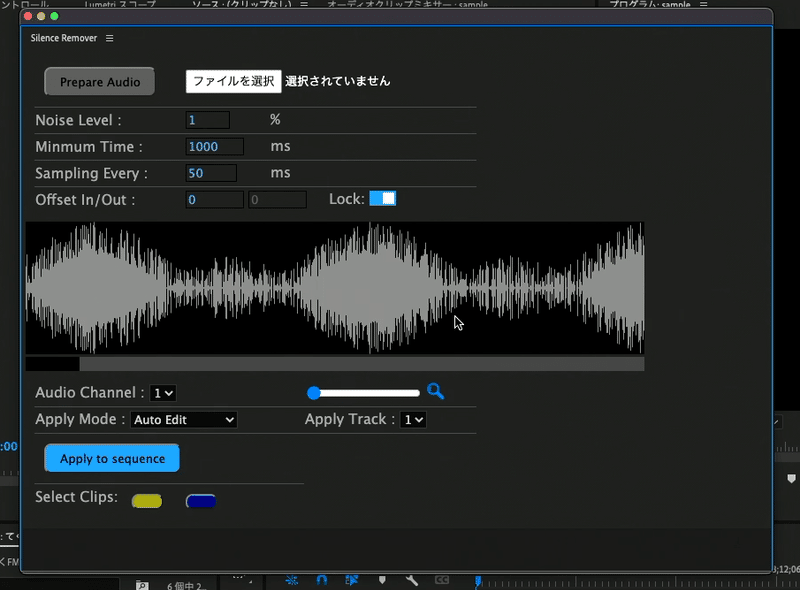
Prepare Audioの横のファイル選択欄から先ほど書き出した仮音声を選択します。(動画ではPrepare Audioだけでうまくいっていたように見えるのですが、僕の環境ではうまく動かなかったです)
Noise Levelは削除する雑音のレベルです。大きくすれば声も雑音と判定されるので波形を見ながら調整します。
Minimum Timeは最低無音時間です。この時間より長い無音部分を抽出します。
Sampling Everyは無音検索に使う時間だと思うのですが、特に気にしないでいい気がします。
無音を0にしてしまうと逆に窮屈になるので僕はOffsetを300ms程度空けています。
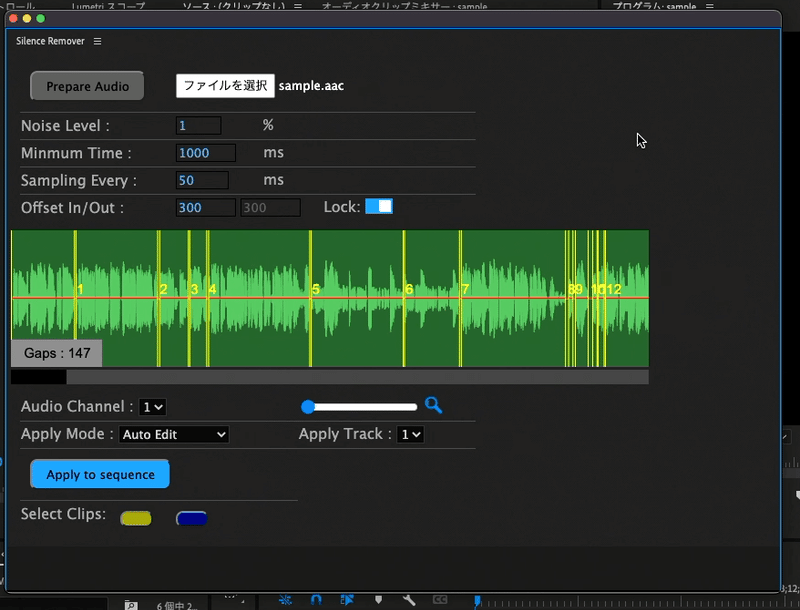
設定が完了したらそれぞれのトラックに適用します。Apply Modeを「Audio Edit」、Apply Trackを1, 2それぞれに適用します。適用には「Apply to sequence」を選択します。
それぞれに適用が完了すると青いラベルと黄色いラベルが表示されます。
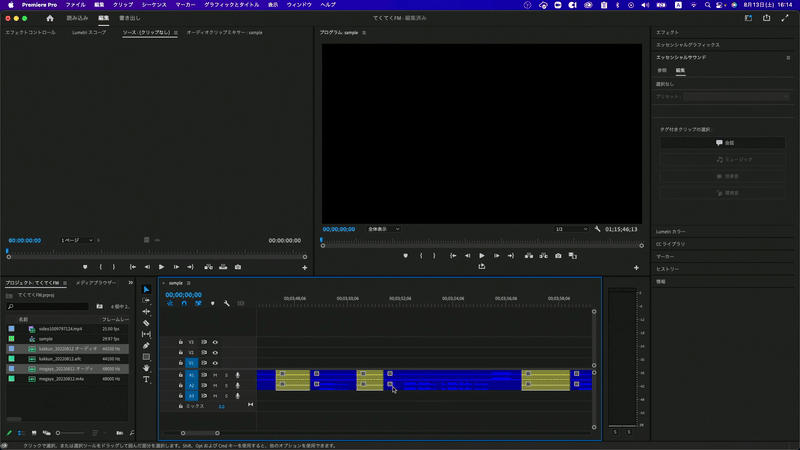
黄色いラベルからコンテキストメニューを表示して「ラベルグループを選択」します。
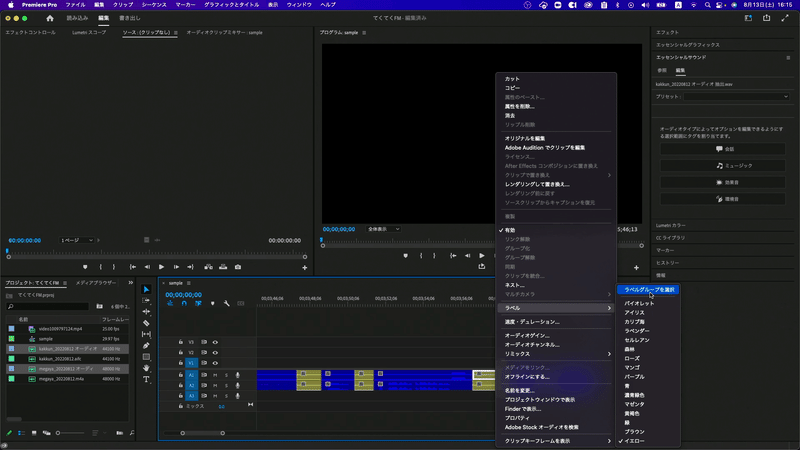
そうすると黄色いラベルだけが全て選択されるので、同様にコンテキストメニューから「リップル削除」を選択します。
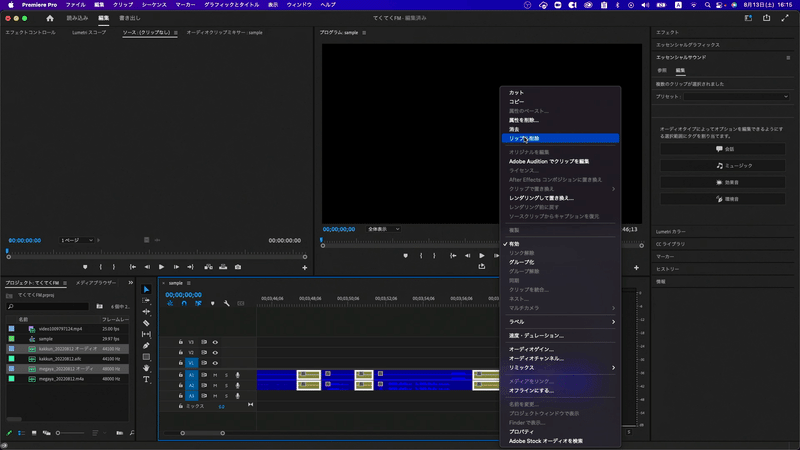
これで無音が取り除かれました。
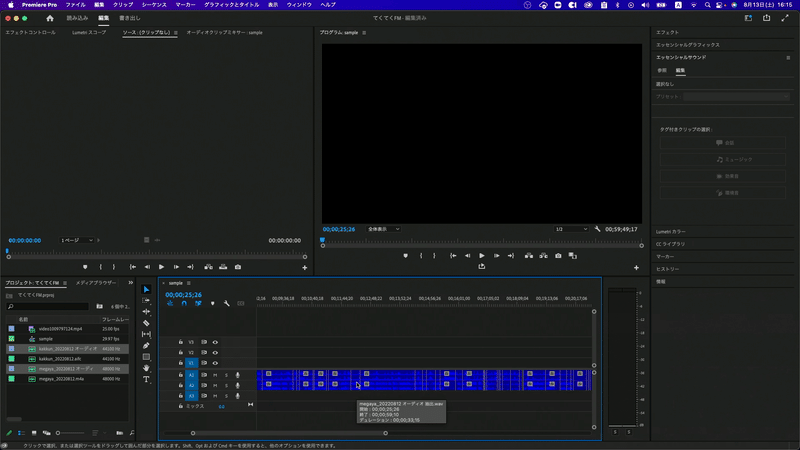
あとは声が被ってるところを修正したり、雑音が入ってるところを削除したり、不要な話を消したり、ジングルを入れたりしています。
まとめ
Premiere Proが持つ「同期」機能とSilence Removerという拡張機能で編集作業が効率的になったので紹介してみました。
「Podcastの編集どうしたらええねん」と思ってる人の助けになれば嬉しいです。
ここから先は
¥ 100
この記事が気に入ったらサポートをしてみませんか?
